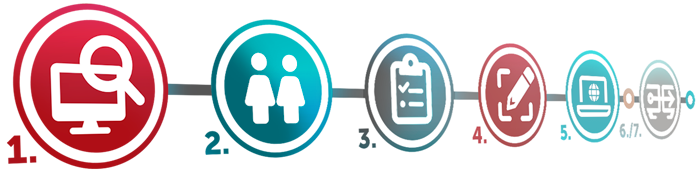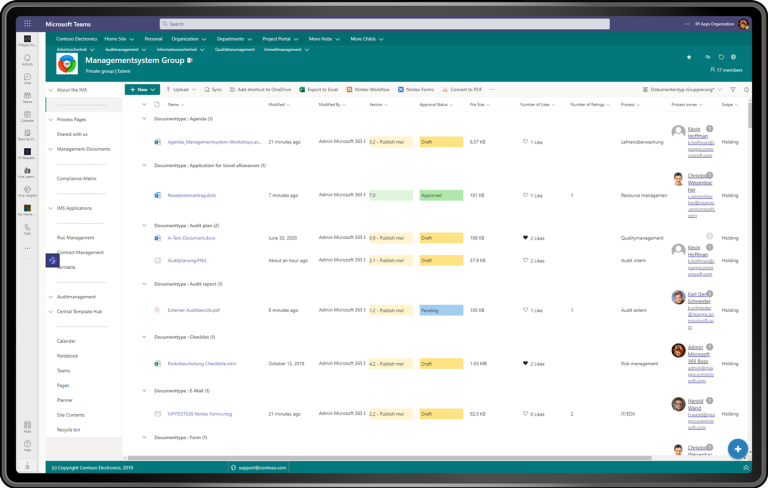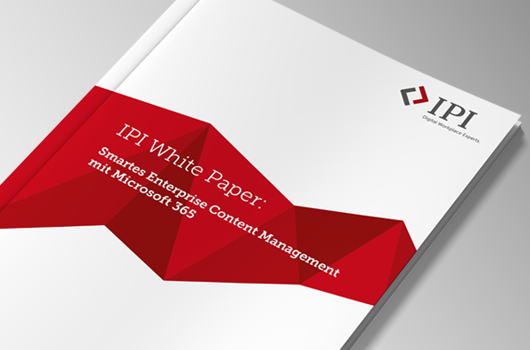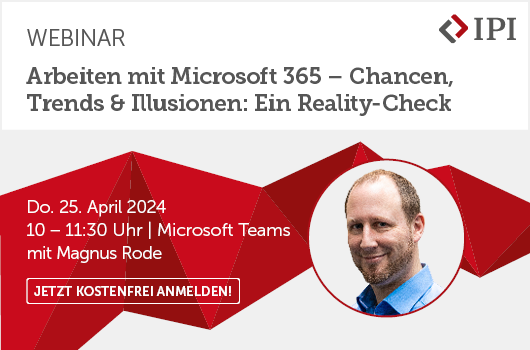Autorin: Jasmin Reith
Die Bedienoberfläche von SharePoint 2013 weist einige Neuerungen auf, die dem geübten Nutzer auf den ersten Blick ins Auge stechen. Hier sollen wichtige Veränderungen beschrieben werden, die noch nicht in vorherigen Blogartikeln vorgestellt wurden.
1. Navigation
Die Navigation hat sich in der Form geändert, dass es neue Ribbons gibt und die gewohnten Features teilweise nicht mehr an der Stelle hinzugefügt werden können, wie aus SharePoint 2010 gewohnt.
Abbildung 1: Navigationspunkte rechts oben in der Ecke
In dem oberen rechten Ecke findet der Anwender immer die in Abbildung 1 dargestellten Navigationspunkte.
Newsfeed: Der Anwender kann hier zu seinem Newsfeed auf der MySite navigieren.Skydrive Pro: Der Anwender gelangt zu seiner Dokumentenbibliothek auf seiner MySite.Websites: Der Anwender gelangt auf eine Seite auf der MySite, die anzeigt, welchen Seiten der Anwender folgt.„Reith, Jasmin”: der Anwender kann auf seine Mysite Profil navigieren und sich abmelden.Über das „Rädchen” (entspricht den Site Actions)können folgende Funktionen aufgerufen werden:
Abbildung 2: Kontextmenü unterhalb des AnwendernamensFreigeben: der Anwender kann für die Seite Berechtigungen vergeben.Folgen: Der Anwender kann einer Seite folgen.Synchronisieren: Der Anwender kann z. B. eine Dokumentenbibliothek mit seinem Windows- Explorer synchronisieren. Diese Funktionalität hängt mit der Funktion SkyDrive Pro zusammen.Bearbeiten: Editiermodus für die Seite
Im Rahmen der Hauptnavigation bzw. der Aktuellen Navigation (Current Navigation/Quick Launch) ist es möglich die Navigationspunkte per Drag and Drop in die gewünschte Reihenfolge zu bringen.
Des Weiteren kann man an dieser Stelle sehr bequem einfach einen gewünschten Link zur Navigation hinzufügen. In diesem Rahmen ist noch erwähnenswert, dass es in SharePoint 2013 keine Möglichkeit mehr gibt über einen Breadcrumb zurück navigieren zu können.
2. Anlegen von Bibliotheken und Listen
Bibliotheken und Listen können über die Site Action „App hinzufügen” hinzugefügt werden. Die Darstellung der einzelnen Elemente erfolgt in Kacheln. Ist die Bibliothek/ Liste angelegt, erfolgt das Hochladen von Dokumenten in die Bibliothek bzw. das Füllen der Liste mit Inhalten. Neu ist in diesem Zusammenhang, dass es eine Suchfunktion gibt, die eine Suche speziell für eine Liste oder Bibliothek ermöglicht.
Abbildung 3: Dokumentenbibliothek
a. Bibliotheken
Der Anwender hat wie bisher die Option ein einzelnes Dokument hochzuladen oder, und das ist neu, ganz bequem per Drag and Drop Dokumente z.B. vom Desktop in die Bibliothek zu ziehen. Diese Funktion ersetzt den Mehrfachupload aus SharePoint 2010. Die Dokumente sind zunächst automatisch ausgecheckt. Der Anwender kann die Dokumente über das Kontextmenü wieder einchecken. Die Navigation zum Kontextmenü eines einzelnen Elements erfolgt über die drei Punkte neben dem Titel. Klickt man auf die Punkte öffnet sich der erste Dialog in dem man das Dokument bearbeiten, freigeben oder folgen kann. Auf die zweite Ebene gelangt man wiederum über die drei Punkte auf die zweite Ebene des Bearbeitungsdialoges. Ein schönes neues Feature ist die inhaltliche Dokumentenvorschau. Voraussetzung hierfür ist allerdings die Installation der Office Web Apps.
Abbildung 4: Dokumentenvorschau
Neben der Dokumentenvorschau kann der Anwender an dieser Stelle das Dokument an eine oder mehrere Personen freigeben. Dies entspricht der Vergabe einer Berechtigung auf dieses Dokument. Die Funktion „Folgen” ermöglichst es dem Anwender seinem Dokument oder Dokumente, welche von anderen Anwendern in die Bibliothek hochgeladen wurden zu folgen um z. B. über Änderungen in dem Dokument informiert zu werden.
b. Listen
Die Bearbeitung von Elementen in einer Liste gestaltet sich zunächst wie bei Bibliotheken. Im Gegensatz zu den Bibliotheken ist es jedoch möglich die Liste direkt zu bearbeiten ohne extra in die Listeneinstellungen wechseln zu müssen. Um Spalten direkt in der Liste anzulegen muss man in den Bearbeitungsmodus der Liste gehen.
Abbildung 5: Liste bearbeiten
Befindet sich die Liste im Bearbeitungsmodus ist ein Anlegen einzelner Elemente und das Befüllen der Spalten direkt möglich, ohne dass der Anwender extra in die Datenblattansicht (Datasheet View) wechseln muss.
Über das Pluszeichen können direkt Spalten angelegt werden.
Abbildung 6: Befüllen von Spalten
Des Weiteren kann in der Liste direkt eine Ansicht erstellt, geändert oder direkt gespeichert werden.
Abbildung 7: Listenansicht erstellen oder ändern
Aufgabenliste
Neue Aufgabenfunktionen liefert die Aufgaben- Liste sowie weitere speziell für SharePoint 2013 entwickelte Webparts. Aufgaben lassen sich gruppieren und grafisch komplett anders visualisieren. Aufgaben mit angelaufenen Lieferzeiten werden z. B. rot hervorgehoben. Bestimmte Elemente können der Timeline hinzugefügt werden. Dieses Feature ersetzt zwar nicht den Funktionsumfang von Project Server ist aber dennoch ein nettes Add- on in SharePoint 2013.
Abbildung 8: Aufgabenliste
Durch Klick auf eine Aufgabe öffnet sich ein Fenster, welches die Aufgabeninhalte anzeigt, als auch die Möglichkeit bietet die Aufgabe zu bearbeiten und von der Timeline zu entfernen.
Die Aufgabenliste ist eine gewöhnliche Liste. Im Bearbeitungsmodus ist es möglich schnell Aufgaben und Unteraufgaben zu erstellen. Ist eine Aufgabe abgeschlossen, kann diese durch einen Klick in das Kästchen auf der linken Seite einfach durchgestrichen werden. Der Status der Aufgabe wird automatisch auf 100 % gesetzt.
3. Hinzufügen einer Site
Für das Hinzufügen einer neuen Seite muss der Anwender in den Seiteneinstellungen auf die „Webseiteninhalte” klicken. Neben den bereits angelegten Inhalten kann hier eine neue Seite angelegt bzw. eine neue „App” angelegt werden.
4. Fazit
Obwohl man am Anfang etwas suchen muss, um einzelne Einstellungen zu finden, macht es schon nach sehr kurzer Zeit viel Spaß mit SharePoint 2013 zu arbeiten. Gerade die neuen Funktionen in den Listen und Bibliotheken gestalten das Arbeiten sehr viel angenehmer!