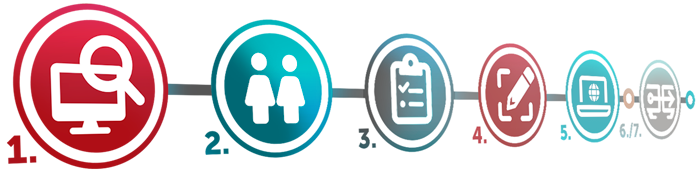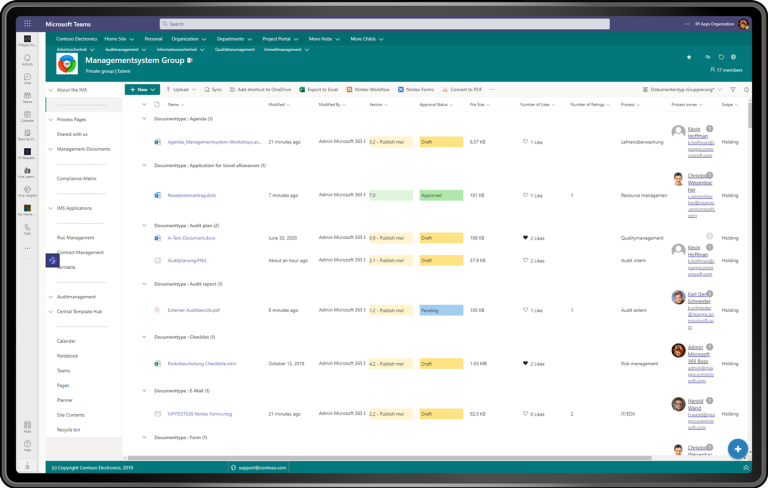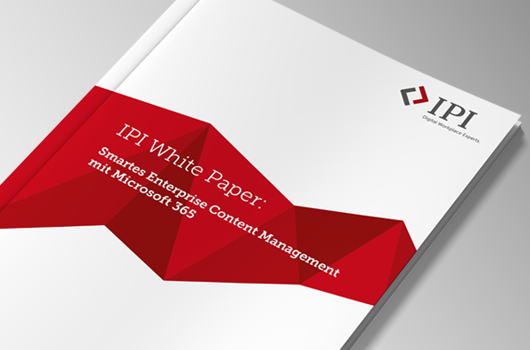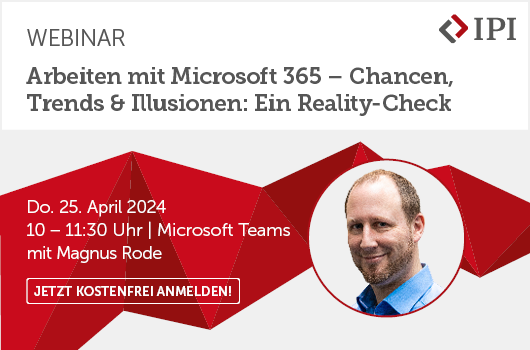Das folgende Tutorial befasst sich mit der Thematik, wie XML Daten sinnvoll in SharePoint angezeigt und integriert werden können. Einen Schwerpunkt in diesem Zusammenhang spielt das Wiederfinden der veröffentlichten Inhalte durch die Suche.
Zu Beginn benötigen Sie eine XML Datei, in welcher diverse Informationen enthalten sind. Zusätzlich zu der XML-Datei benötigen Sie ebenfalls eine xsl-Datei. Bei einer solchen xsl-Datei handelt es sich um ein sogenanntes “Stylesheet” (Extensible Stylesheet Language), welches das Aussehen und die Auswahl der Daten aus der Quelldatei (der XML) beschreibt und definiert.
Falls Sie keine brauchbaren Daten zur Hand haben, können Sie sich die Dateien, welche im Beispiel verwendet werden herunterladen:
layout.xsl ma.xml
Die Daten sind nun bereitgestellt und die ausgewählte Page im SharePoint ist geöffnet. Im Beispiel wird hierfür eine Teamsitevorlage verwendet. Das XML-Viewer Webpart wird auf der Landing-Page eingefügt.
Das Webpart befindet sich unter “Content Rollup” > “XML Viewer” (vgl. Abb. 1)
Abbildung 1: Auswahl XML-Viewer Webpart
Platzieren Sie das ausgewählte Webpart auf Ihrer geöffneten Page.
Nun laden Sie die beiden Dokumente in eine eigens für Sie erstellte Bibliothek auf den SharePoint hoch. Natürlich können Sie auch die Shared Documents Library an dieser Stelle verwenden. Jedoch sollten die Daten aus Gründen der Ordnung separiert werden. Zusätzlich werden später bestimmte Einstellungen an dieser Bibliothek vorgenommen.
Anschließend, wenn Sie die Dateien in eine neu erstellte Dokumentenbibliothek hochgeladen haben, öffnen Sie das Konfigurationsmenü des Webparts (vgl. Abb. 2). Alternativ können Sie das Webpart natürlich auch auf konventionelle Art und Weise bearbeiten (Kontextmenü > Edit Webpart).
Abbildung 2: XML-Viewer Konfigurationsmenü
Im Konfigurationsmenü hinterlegen Sie nun die beiden Links für die XML-Datei und die XSL-Datei. Es ist zu empfehlen hierfür zwei Tabs zu verwenden. Tab eins zeigt die Bibliothek aus welcher Sie den Link kopieren (vgl. Abb. 3).
Abbildung 3: Kopieren des Dokumentenlinks
Wenn Sie den Link kopiert haben fügen Sie diesen in das offene Webpart-Konfigurationsmenü ein (vgl. Abb. 4).
Abbildung 4: Link in Webpart-Konfigurationsmenü einfügenFühren Sie diese Aktion für die XSL-Datei nochmal durch (kopieren Dokumentenlink und einfügen in das Webpart-Konfigurationsmenü).
Haben Sie diese Schritte ausgeführt, können Sie die Konfiguration des Webparts mit “OK” abschließen. Ihr XML Viewer Webpart sollte nun wie folgt aussehen.
Abbildung 5: Fertig- Konfiguriertes XML-Viewer Webpart
Sie haben das XML Viewer Webpart nun erfolgreich konfiguriert. Allerdings lassen sich die eingetragenen Werte nicht ohne weiteres über die SharePoint Suche finden. Warum dies so ist und welche Konfiguration nötig ist um dies zu ändern wird im Folgenden besprochen.
Wenn Sie zunächst eine Suche ausführen, indem Sie nach einem Begriff aus der Tabelle suchen (Beispielsweise: “Hans”), sollten Sie erst einmal keine Ergebnisse angezeigt bekommen.
Wenn Ihr “search crawl” erfolgreich das System auf neue Daten hingehend überprüft und diese indiziert hat werden Sie bei der Suche (Beispielsweise erneut nach: “Hans”) nun ein Ergebnis für den Suchbegriff erhalten.
Abbildung 6: Falsche Suchergebnisse
Wie Sie der obigen Abbildung entnehmen können, handelt es sich bei dem angezeigten Ergebnis um das XML Dokument. Wir möchten jedoch das Webpart und dessen Inhalt als Suchergebnis bekommen und nicht die Quelldatei über welche wir den Inhalt des XML-Viewer Webpart steuern. Deshalb öffnen wir die Einstellungen der Dokumentenbibliothek in welcher die beiden zur XML Applikation zugehörigen Dokumente sich befinden. Öffnen Sie die Erweiterten Einstellungen und verbieten Sie der Bibliothek die Inhalte in den Suchindex aufzunehmen. Deshalb macht es Sinn eine neue Bibliothek für die XML-Applikation anzulegen.
Abbildung 7: Falsche Suchergebnisse
Nach einem erneuten “Suchcrawl” sollte Ihre Ansicht wieder der Abbildung 7 entsprechen.
Natürlich möchten wir aber ein Ergebnis in der Suche angezeigt bekommen. Dafür öffnen wir die sog. Site Settings (vgl. Abb. 8).
Abbildung 8: Site Settings
In der Site Administration öffnen Sie die Sucheinstellungen (Search and offline availability) und aktivieren die Option, dass Webpartinhalte auch in den Suchindex mit aufgenommen werden (vgl. Abb. 9).
Abbildung 9: Indexieren von Webparts
Nach dieser Einstellung und des Durchführen eines inkrementellen Suchlaufs befindet sich wieder ein Ergebnis für unser Suchwort (Hans) in der Ergebnisübersicht (vgl. Abbildung 10).
Abbildung 10: Richtiges Ergebnis
Öffnen Sie das Ergebnis, werden Sie direkt auf die Seite mit dem XML-Viewer Webpart geleitet. Falls Sie größere Datenmengen mit dem XML-Viewer Webpart darstellen, kann es sehr hilfreich sein, die Browser Suche (Strg+f) zu verwenden, da diese die Ergebnisse auf einer Seite farblich markiert.
Sollten Sie Fragen zu diesem Tutorial haben, freuen wir uns über Ihre Anfrage über unserKontaktformular.